These 3 Hidden iPhone Menus Have So Many Secret Features
Anyone can use the iPhone relatively quickly after taking it out of the box and setting it up. The basic features are immediately obvious, and you’ll discover the more advanced ones as you explore the operating system. And if you want to go “pro”, you can check out more advanced iPhone features that let you get the most out of the handset. Mastering the hidden iPhone touch gestures that allow interacting with apps faster than usual via Quick Actions is a trick to help you become a more advanced iPhone user.
In the following, we are going to show you 3 hidden iPhone menus that have all kinds of cool features. This will allow you to perform actions faster than before and make your life easier. We’ll look at Control Center, Quick Actions, and Accessibility.
1. How to use and customize Control Center
The control center is one of the most important areas of your smartphone. It’s a panel with quick switches and menus that let you bypass the Settings app. But it’s also a region of the iPhone that new users may not necessarily be familiar with. Even some long-time users are unaware that Control Center is hiding on their iPhone
To open the Control centeryou have to swipe down from the top right corner of an iPhone with a notch design. It’s the iPhone design that most people use.
But like CNBC rightly points out, some users could still use an iPhone with a home button. On iPhones with home buttons, you will need to swipe up from the bottom of the screen.
Either way, the Control Center comes pre-populated with default switches that come in handy. You can control volume and screen brightness, and you can easily manage wireless connectivity. That means toggling cellular, Wi-Fi, and Bluetooth connectivity. Additionally, you can enter airplane mode from here.
There’s also a music player at the top and buttons for flashlight, camera, calculator and low power mode.
The best part about Control Center is that you can customize it. Go to Settings, Control centerthen press the + (plus sign) to add all the options you might want to have in this shortcuts panel. Press the – (minus sign) to remove the ones you don’t want to see there.
It’s easy to get excited about all the shortcuts you can add to Control Center this way. But cluttering it with too many options can make navigation difficult.
- Bonus Tip: When you’re in the control center, long-press some of the icons to reveal additional menus with even more commands. This is where the Quick Actions gesture comes in, an iPhone feature we’ll cover in the next section.
You must know the long press
Before arriving at Quick Actions, you have to get used to the “long press”. This means touching and holding the screen until you receive some sort of feedback from the iPhone. It’s usually a small vibration.
You are already used to pressing and holding the screen directly from the lock screen to turn on the flashlight. You can also access the camera this way.
- Bonus Tip: In iOS 16, long pressing anywhere on the lock screen will allow you to customize the number of lock screens and their functionality.
After you unlock the handset, you can long press anywhere on the screen to show the widgets. As soon as the apps start flailing, look for the + sign to add widgets to the screen.
- Bonus Tip: the same gesture allows you to rearrange applications on the screen and in folders. Just drag and drop them. Also, you’ll want to long-press on the wallpaper or an app to remove apps from the screen. Just press the – sign.
But the real usefulness of the long press gesture is in quick actions.
2. How to Use Quick Actions on iPhone
Long press on an application, and you will be able to access the menus of the application without entering the application. These are the quick actions we are looking for. And that’s what will make you a professional iPhone user.
One of my favorite quick actions is to long press the Settings application. It gives me access to quick shortcuts to Bluetooth, Wireless, Cellular dataand Battery.
Likewise, the App store app has its own quick action shortcuts. The one I use the most is Updateswhich saves me time when checking for recent app updates.
The Remarks The app has a Quick Actions element that starts scanning a document directly from the app icon. And the Camera Quick actions in the app allow you to take pre-determined types of photos or videos as shown below.
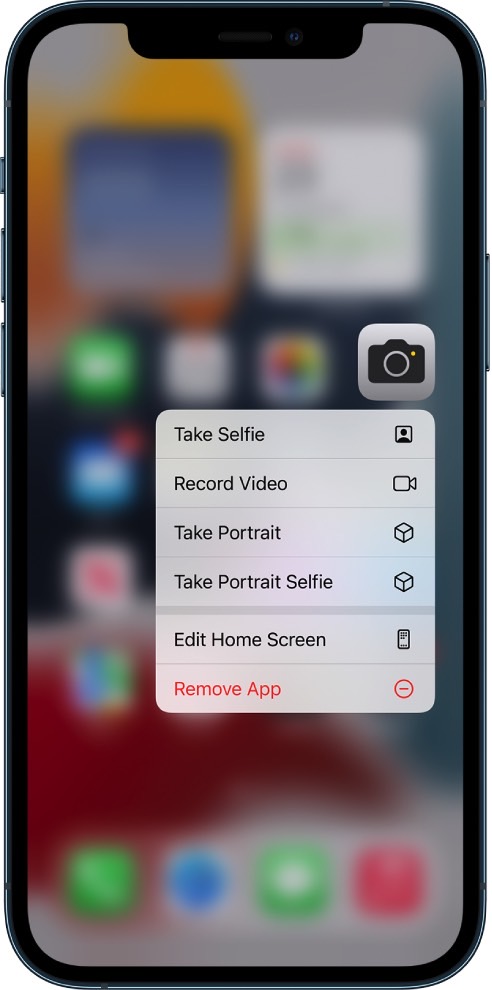 Camera app.” class=”is-wp-image-block wp-image-6030511″ width=”246″ height=”495″ data-srcset=”https://bgr.com/wp-content/uploads/2022/08/iphone-quick-actions-camera.jpg 492w, https://bgr.com/wp-content/uploads/2022/08/iphone-quick-actions-camera.jpg?resize=75,150 75w, https://bgr.com/wp-content/uploads/2022/08/iphone-quick-actions-camera.jpg?resize=149,300 149w, https://bgr.com/wp-content/uploads/2022/08/iphone-quick-actions-camera.jpg?resize=21,42 21w” sizes=”(max-width: 246px) 100vw, 246px”/>
Camera app.” class=”is-wp-image-block wp-image-6030511″ width=”246″ height=”495″ data-srcset=”https://bgr.com/wp-content/uploads/2022/08/iphone-quick-actions-camera.jpg 492w, https://bgr.com/wp-content/uploads/2022/08/iphone-quick-actions-camera.jpg?resize=75,150 75w, https://bgr.com/wp-content/uploads/2022/08/iphone-quick-actions-camera.jpg?resize=149,300 149w, https://bgr.com/wp-content/uploads/2022/08/iphone-quick-actions-camera.jpg?resize=21,42 21w” sizes=”(max-width: 246px) 100vw, 246px”/>In other words, many default iPhone apps offer Quick Actions. Third-party apps can also offer all sorts of useful shortcuts.
These are not secret app features that are not available anywhere else. You’ll be able to manage wireless connectivity, check battery, and see if any app updates are waiting for you by going to Apps. And you can scan documents by accessing the Notes app.
These hidden menus reduce the time you waste navigating screens to access the desired app functionality.

- Bonus Tips: If you dwell on an app too long while long-pressing, you’ll move past the Quick Actions menu and apps will start shaking. The iPhone will think you want to rearrange/remove apps or add widgets to the screen. If this happens, just tap any empty space on the screen to start over.
- A long press also works on the inside some apps. Touch, hold and see what happens.
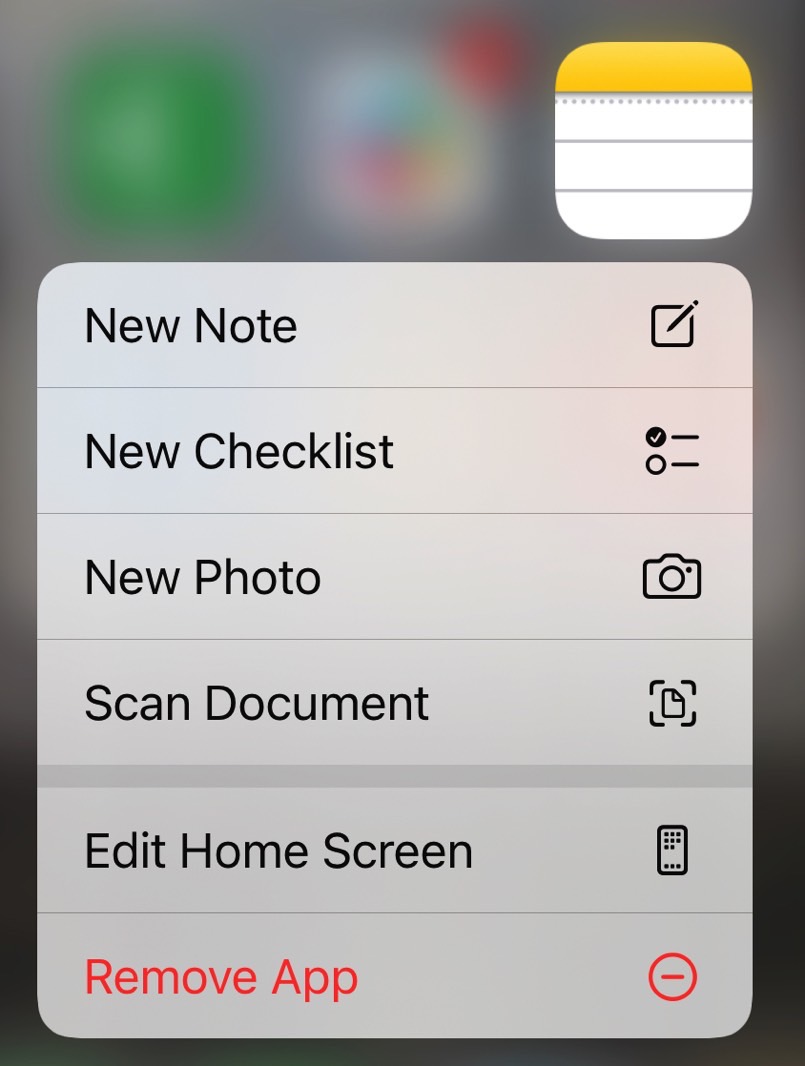
With all that in mind, don’t forget to long-press the icons in the control center to reveal the hidden menus.
Reach the top of the screen with accessibility
We’ve been talking about accessibility for years, an iPhone Accessibility gesture that you must master.
Swipe down on the bottom edge of the screen. Or double tap the House button on iPhones without Face ID. This simple gesture will allow you to lower the screen and access the upper half with one hand.
You can go to Settings, Accessibilityand To touch if not enabled. Look for Accessibility and activate it.
- Bonus Tips: You can combine accessibility with other gestures. For example, swipe down on the screen to lower the top edge. Then swipe down on the right corner and you will open the Control Center.
- Similarly, swipe down to lower the screen, then swipe again from the top edge to bring up the iPhone Universal Search feature. In iOS 16, you’ll have a Search button at the bottom of the screen that you can tap for this gesture.
- Finally, you can use reachability to lower the screen, then long-press an app at the top of the screen to launch a quick action. Or you can configure a widget.
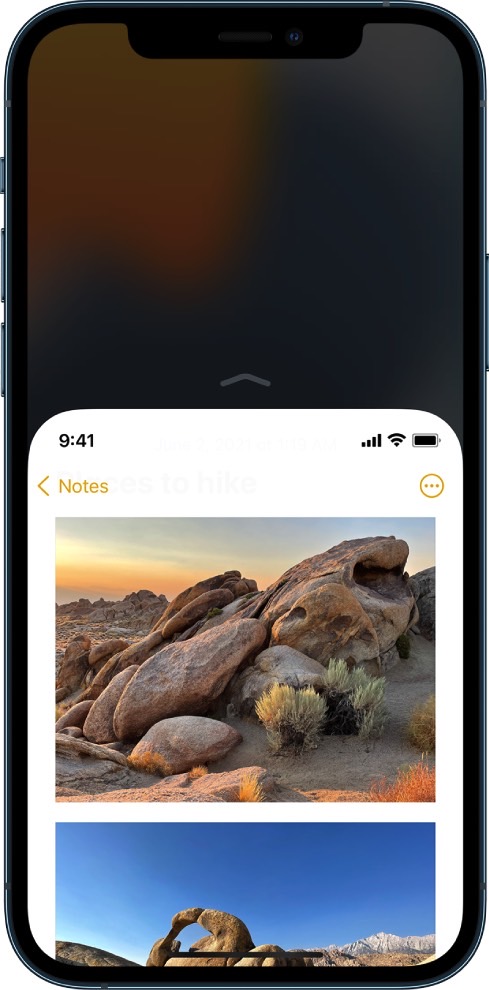
3. More accessibility features on iPhone
While we’re focusing on accessibility to combine it with the Quick Actions and using Control Center above, you also need to remember the iPhone Accessibility menu.
This is the third hidden menu you need to know about. It’s a Settings menu that’s often overlooked, but it contains many gems that can improve the way you use your iPhone.
For example, the Zoom The section lets you control the screen zoom experience, a must-have feature for some iPhone users. The Display and text size can also help improve the readability of on-screen text.
The Face ID and attention menu is another hidden setting you should visit to enable the Requires attention for Face ID characteristic.
The Customization by application The menu will allow you to customize the settings of certain apps to improve your overall experience.
These are just a few examples, but you should definitely take the Accessibility menu for a spin to check out some useful iPhone features that should improve your overall experience.
More iPhone coverage: For more iPhone news, visit our iPhone 14 guide.


Comments are closed.